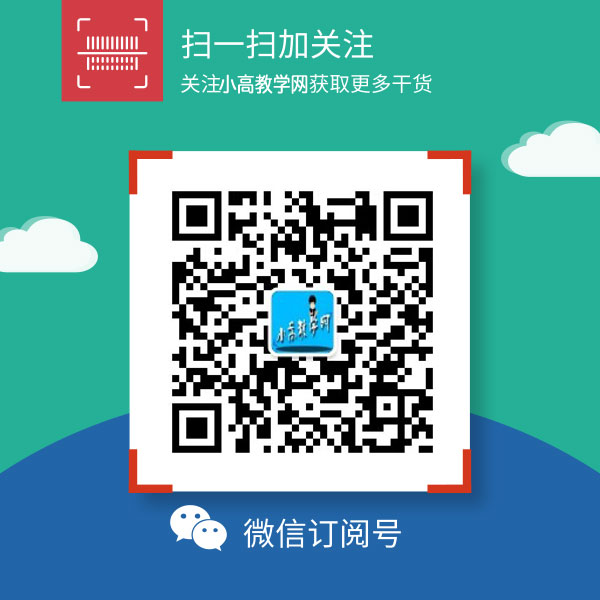开门见山,今天无作为要跟大家分享的开源免费软件有点厉害,几乎可以说是我目前为止用过最强的网盘工具,而且还是能够一打十的那种。
为啥这么说呢?
下面这张截图,是这款网盘工具的主页,爱友们可以看到我在里面已经提前绑定好了百度网盘、阿里云盘、夸克网盘、天翼云盘这四款常用的网盘:

此时随便点进一个网盘,无需打开客户端我就能访问保存在这个网盘里的所有文件:
在这里我还可以随意对这些文件做出重命名、移动、复制、删除等修改,修改后的内容会立马同步到对应的网盘客户端。
包括上传和下载文件也是一样,借助这个网盘工具,我可以直接通过网页就能把电脑文件上传到网盘,或者直接从浏览器把网盘文件下载到本地:

要是你嫌弃浏览器下载速度太慢,当然也可以调用第三方下载工具比如 IDM 或者 Aria2 来为下载加速,这个网盘工具配合 Aria2 简直不要太爽。
而在观看网盘视频的时候,我甚至还能调用电脑自带的 PotPlayer 在线播放网盘里的视频,用播放器观看视频的体验比在网盘里看不知道强上多少倍。

另外像是音频、文档、PDF、图片等类型的文件,这个网盘工具同样支持在线预览。
实际上,除了无为前面绑定的这四款网盘,这款名为 “ Alist ” 的网盘工具还允许我们添加包括 Onedrive、迅雷、谷歌云盘在内的十几款主流网盘。
这意味着从现在开始,我们不用再在电脑上下载这么多网盘客户端,只需一个 Alist 就足够,而且得益于它是基于浏览器而打造,所以一点也不占空间。
接下来就来跟大家简单说说这款软件到底该怎么使用。
软件本身的安装说实话并不难,差友们只需在它的 GitHub 资源发布页找到名为 “ alist-windows-4.0-386.zip ” 的压缩包,把它下载到电脑并且解压。
解压之后,利用 Win+R 快捷键打开运行对话框,在对话框里输入 cmd 唤出命令行窗口,接着输入 exe 文件所在路径,并以 server 命令运行该程序。

程序运行之后,软件会给到我们一个初始用户名和初始密码。
此时保持命令行窗口始终开启,打开浏览器,在网址输入 http://127.0.0.1:5244/ 回车,接着点击下方登录按钮,用前面的初始用户名和密码进行登录:

为了安全起见,登录进去之后,我们最好进到它的管理页面简单修改一下初始账户名和密码,修改好之后,我们就可以正式开始绑定网盘了。
网盘绑定入口在网页左侧 “ 存储 ” 功能栏中 ,由于每个网盘的运行机制和开放程度不同,所以绑定不同的网盘,所需要填写的信息也不一样。
像是天翼云盘,只要我们自定义一个挂载路径也就是网盘名称,然后用天翼网盘的账户密码绑定就行:

而百度网盘,它不需要我们输入账号和密码,而是需要填写令牌、客户端 ID 以及客户端密钥:

这些信息具体如何获取我们可以参考它给到我们的官方说明文档,里边有每个网盘的具体绑定方式。

绑定好后,我们就可以在主页看到自己的网盘了。
要是你愿意折腾,其实还可以考虑对 Alist 进行内网穿透,并且建立一个访客账户,这样我们就可以绕过客户端直接把网盘文件通过网页分享给其他人。
受制于篇幅,在这里就不详细展开,就等各位爱友自己去探索了。
目前 Alist 已经更新到了 V3.0.3 版本,还处于完善阶段,感兴趣的可以下载下来试试,软件的下载链接和说明文档就在下方,感谢大家的观看!
Alist 说明文档:https://alist.nn.ci/zh/
Alist 下载地址:https://github.com/alist-org/alist/releases
© 版权声明
文章版权归作者所有,未经允许请勿转载。
相关文章

暂无评论...