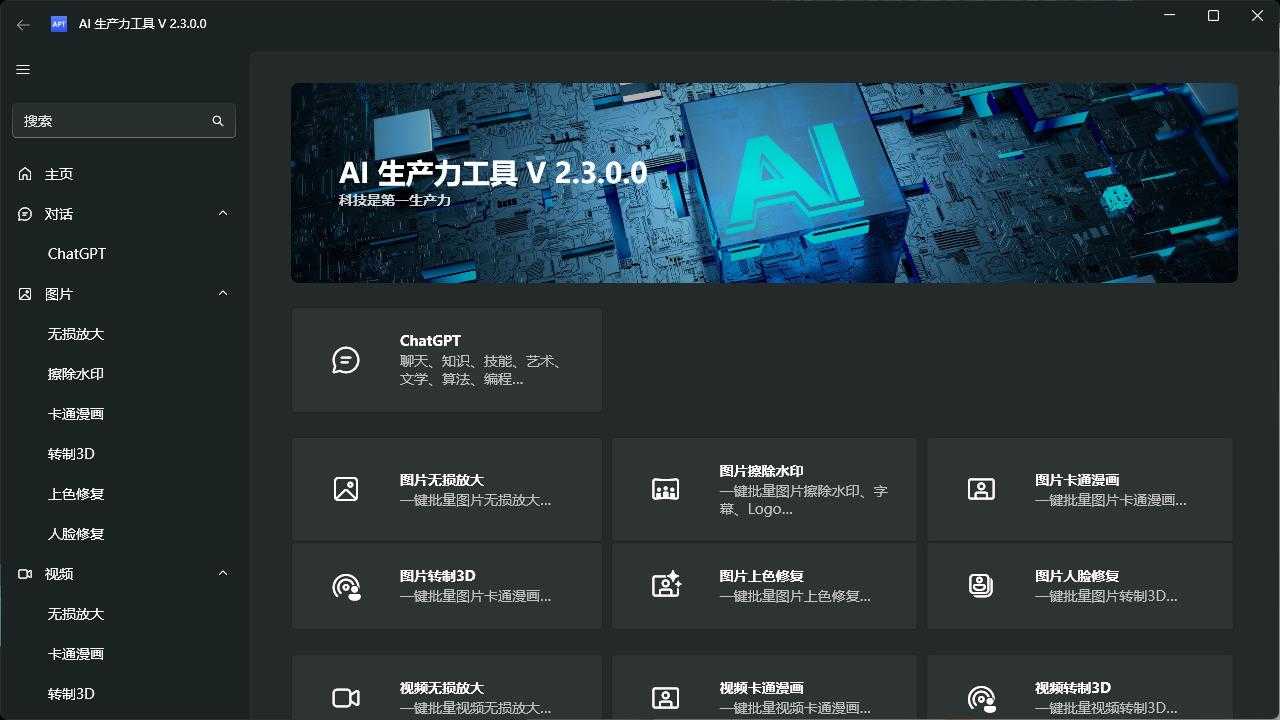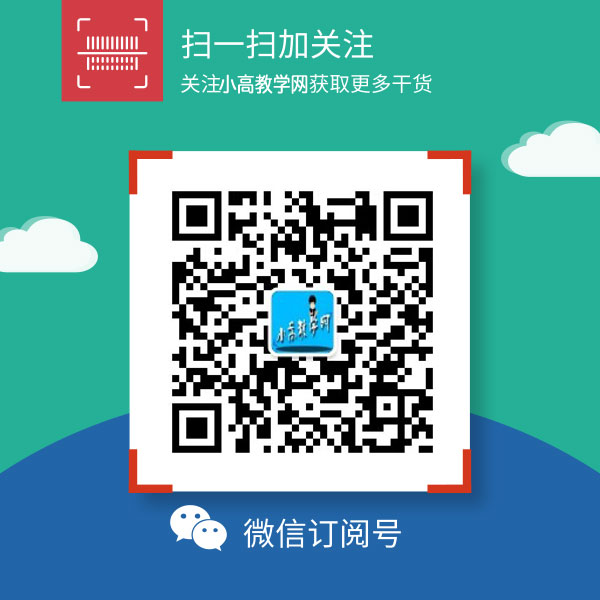先给大家看张图:

这是小高电脑磁盘分区的截图,细心的朋友可能会发现:哎!小高的电脑怎么还有一块容量将近8T的分区?
其实我仅仅装了一块500G的固态硬盘,这多出来的8T是云盘的空间。
一般来说,云盘需借助官方提供的软件方能正常使用。
不过,小高最近找到两个十分牛掰的软件,可以将云盘直接挂载到本地,变成“本地硬盘”今天,小高带大家实现云盘变本地硬盘的神奇操作。此项功能的步骤稍微有点复杂。不过,跟着给出的步骤,你一定可以做好。
Alist+RaiDrive(电脑)
一款来自GitHub的开源软件,可以挂载众多市面上的主流网盘。像阿里云盘、OneDrive、天翼云盘、百度网盘、蓝奏云盘等通通不在话下。
废话不多说,直接开始今天的教程。小高以百度网盘为例为大家演示如何使用该软件。
第一步,以管理员身份运行Alist。

在软件运行界面将Initial password(初始密码)记录下来,以便下一步使用。

第二步,登录Alist管理后台。后台地址:http://127.0.0.1:5244

进入后台后,输入第一步所获取的密码即可看到如下界面。

第三步,添加网盘账号。点击左侧的账号,再点击添加。

接下来选择自己需要添加的网盘。选择网盘类型,随意输入一个名字作为虚拟路径即可。索引为挂载盘的排序,无需修改。

完成上面的操作后,还需要输入刷新令牌方可挂载网盘。

第四步,获取刷新令牌。
浏览器进入下面的网站:https://alist-doc.nn.ci/docs/driver/baidu,点界面中的“点此获取刷新令牌”。

接下来按照引导登录百度网盘账号即可跳转到获取刷新令牌的界面。

此时我们需要把红色部分框出的口令复制下来,并填入第三步中出现的刷新令牌中。
随后,访问http://127.0.0.1:5244/即可看到刚才挂载的硬盘。

但网盘尚未挂载到本地,还需借助RaiDrive来实现网盘的本地挂载。
第五步,安装RaiDrive。
此步骤比较简单,就不过多赘述了。尽量不要安装到C盘中即可。

第六步,配置挂载参数。
打开刚刚安装的软件,点击右上角的Add。

接下来就是参数的设置了。选择NAS-webDav-去除Address后的对勾。
地址:127.0.0.1,后面的端口:5244,端口路径(path):dav。

7和8中的参数需要进入Alist管理后台获取。
管理后台:http://127.0.0.1:5244/@manage/settings/0
进入后台后,依次点击设置-后端即可如下位置看到账号和密码。

然后把账号和密码输入到7和8中并点击OK即可完成配置。
此时,打开此电脑,可以发现,电脑瞬间多了好几个T的空间。
本文小高只是以百度网盘为例进行演示,其他网盘的挂载方式大同小异,唯一不同的是获取刷新令牌的方式,作者在其官网提供了其它网盘的操作方法,大家可以自行体验。
© 版权声明
文章版权归作者所有,未经允许请勿转载。
相关文章

暂无评论...