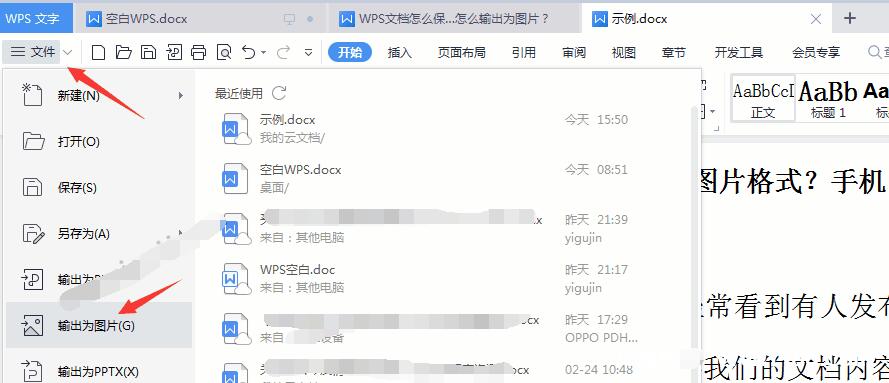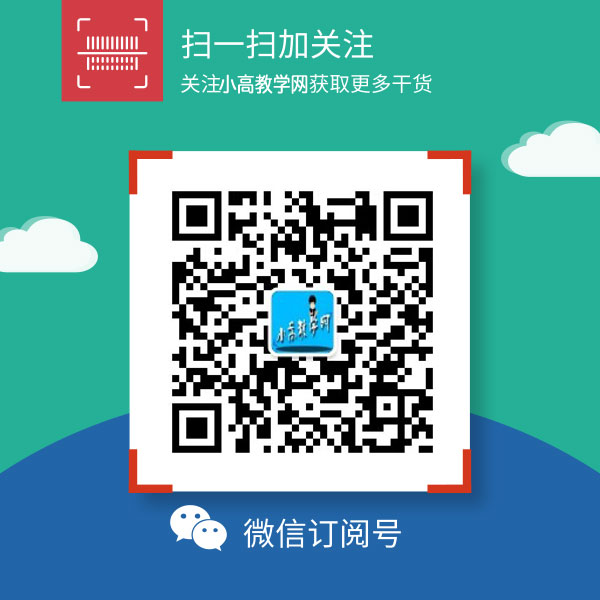前段时间,给你们分享了一篇关于win 10的一些小技巧的文章,我看有挺多小伙伴喜欢的。
大家都学废了吗?是不是试过之后发现,原来win 10也没有他们说的那么不好用嘛。
上次因为篇幅有限,大家看的是意犹未尽,今天,小高就再给你们分享一波,一起来看看吧~
一、给任意程序设置打开快捷键
在我们工作过程中,大部人都喜欢用快捷键来打开某个程序,可能也是习惯了。
但是也有部分人知道怎么用快捷键,但就是不用,就喜欢用最原始的打开方式。
但其实,用习惯了快捷键的人,就会发现快捷键操作的是真的又方便效率又高。
所以我们可以给你经常用的一些软件都设置快捷键。
找到Windows 系统中对应程序的快捷方式,直接右键-属性,可以看到有快捷键设置。
设置好你想要的快捷键,点击确定,以后就可以用这个快捷键来打开程序啦。

二、表情符号
这个还挺好玩,一般我们聊天发表情符号都是直接在微信的表情里面找的。
不知道你们是否知道,win 10也可以直接唤出表情符号,输入快捷键:win+。(就是win+一个句号)
就能唤出win 10 内置的表情符号,有表情、颜文字、以及各种特殊符号。
你别说 ,还挺丰富的,并且它是在任意界面都可以调出的,以后聊天不愁没表情符号发了。

三、虚拟桌面
这个操作用起来是真的爽,谁用谁知道!
虚拟桌面的作用就可以创建多个桌面窗口,并且每一个桌面进行的任何操作都不会影响到另一个桌面。
也就是各玩各的,互不干扰,切换也很方便,比较适合需要经常打开多个窗口的人。
点击Win+Tab打开时间轴,在上方添加桌面就可以啦,桌面切换的快捷键是:Ctrl + Win键+ ←或→。

你可以新建多个桌面来做不同的事情,比如一个摸鱼,一个工作?
这样在老板快要靠近你的时候,你还可以按住快捷键非常自如的切换桌面,当然,刚开始可能会有点生疏。
不过熟能生巧嘛,等熟练了之后,你就是那个摸鱼小能手,学废了吗!臭宝。
四、夜间模式
像我们长时间面对着电脑工作的人,其实对眼睛的伤害还是蛮大的,所以适当的保护眼睛还是很有必要的。
小高平时是一个不喜欢把屏幕亮度调的太高的人,不管是手机还是电脑,我觉得亮度太强很伤眼睛。
打开显示设置,开启夜间模式,可以对夜间模式进行一些设置。

比如几点开始夜间模式,几点关闭,还有就是色温选择适合自己的,都设置好了之后点击启用就可以了。

五、Windows 虚拟键盘
看名字就知道它的作用是什么,可能你会用到,也可能用不到,但是你可以知道。
它在之前的windows系统里也是存在的。
如果有一天你的键盘出现了问题,暂时没办法使用,可以临时调用一下这个虚拟键盘。
按住win+R打开运行窗口,然后输入osk按回车就能打开它,用起来也是挺方便的,可以解燃眉之急。

六、定期清理
其实电脑就跟手机一样,也是需要定期清理的,可能有的人有这个习惯,但是也有很多人懒得弄。
如果觉得手动清理麻烦的话,我们设置一下定期自动清理也不是不行。
在设置-系统-存储中打开存储感知功能,存储感知功能可以删除不需要的文件。
比如临时文件和回收站里的内容,以此来释放空间。

开启这个功能后,默认情况下是在磁盘存储空间不足的时候释放空间,但是我们也可以对它进行设置。
比如可以每天、每周、每月来释放一次空间,这个你们可以根据自身情况来定。
还有临时文件,超过多长时间就将它删除,都可以设置一下。
另外我们还可以启用对驱动器的优化,任意选择一个分区,直接右键-属性-工具-优化。

如果不是自动优化的状态,可以点击启用开启自动优化,然后可以对定期优化频率进行设置。
这个优化驱动器对固态硬盘执行的操作是TRIM,对机械硬盘执行的则是碎片清理。

今天的分享就到这里啦,都是很实用的小技巧呢,用完之后会发现win 10更香啦!
这些小技巧你们都知道哪几个呢,或者你们有觉得好用的win 10小技巧也可以在留言区分享给小高哦!
通宵了一晚给你们更新资源,天亮了,我也该休息了,眼睛都睁不开了!
© 版权声明
文章版权归作者所有,未经允许请勿转载。
相关文章

暂无评论...